5 روش مختلف اضافه کردن فایل PDF به پاورپوینت
به گزارش نقطه سر خط، برای بسیاری از ما پیش آمده که در هنگام ارائه یک پروژه از طریق پاورپوینت، بخواهیم درون آن به یک فایل پی دی اف دسترسی داشته باشیم. در این مطلب می خواهیم با 5 روش مختلف اضافه کردن فایل PDF به پاورپوینت را آموزش دهیم.
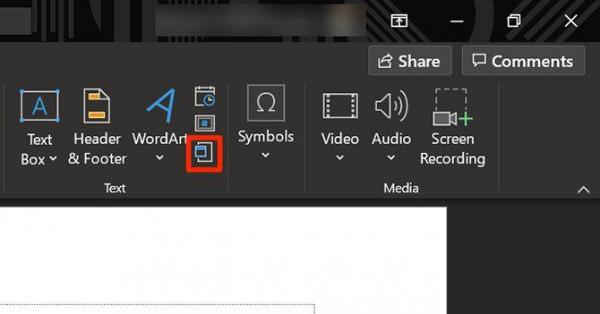
به گزارش نقطه سر خط به نقل از دیجیاتو،پاورپوینت یک برنامه محبوب مایکروسافت است که بیشتر ما با آن آشنا هستیم و برای ارائه پروژه های خود از آن استفاده می کنیم. با این وجود شاید از نحوه افزودن اسناد از سایر منابع به ارائه خود اطلاع نداشته باشید. شما می توانید اضافه کردن فایل PDF به پاورپوینت را از چندین راه انجام دهید.
اضافه کردن فایل PDF به پاورپوینت به عنوان Object
پاورپوینت برای فایل های خارجی که به ارائه های خود اضافه می کنید، از عبارت Object استفاده می نماید. از این ویژگی می توانید با چندین مرحله زیر یک فایل پی دی اف را به پاورپوینت خود اضافه کنید:
- فایل پاورپوینت موردنظرتان را باز کنید.
- به اسلایدی بروید که می خواهید فایل PDF درون آن قرار بگیرد و ظاهر گردد.
- در نوار بالایی گزینه Insert را انتخاب کنید و به سراغ بخشی با عنوان Text بروید. در این بخش روی آیکون Object کلیک کنید.
- با کلیک روی این گزینه یک پنجره جدید در برابرتان ظاهر می گردد که حاوی دو گزینه اصلی است. یکی از آن ها مربوط به ایجاد یک Object جدید می گردد و دیگری ساخت یک Object از طریق فایل است. گزینه دوم Create from file را انتخاب کنید چرا که می خواهید به پاورپوینت خود یک فایل PDF اضافه کنید.
- روی گزینه Browse کلیک کنید و به سراغ فولدری بروید که درون آن فایل PDF قرار گرفته است و این فایل را انتخاب کنید. در انتها هم روی گزینه OK در پنجره Insert Object کلیک کنید.
با انجام مراحل بالا فایل PDF به عنوان یک Object درون ارائه شما قرار می گیرد. می توانید روی این فایل کلیک نموده و آن را به محل های مختلف بکشید یا اینکه از گوشه ها آن برای افزایش ابعادش استفاده کنید. این فایل به عنوان یک آیکون به نمایش گذاشته می گردد که با کلیک روی آن می توانید فایل پی دی اف را باز کنید.
در حقیقت این روش بیش از اینکه مناسب نمایش محتوای فایل PDF درون اسلاید شما باشد، برای افزودن مراجع کارایی دارد.
باز کردن فایل PDF در هنگام ارائه
در پاورپوینت می توانید عملنمودهای مختلفی به Object خود اضافه کنید. با این کار می توانید با کلیک روی یک Object، یک وظیفه خاص را انجام دهید. از همین ویژگی می توان برای باز کردن فایل PDF در هنگام کلیک روی آن در ارائه یک پروژه هم استفاده کرد.
برای افزودن یک عملکرد به PDF خود در پاورپوینت مراحل زیر را انجام دهید:
- فایل پاورپوینت خود را باز کنید، فایل PDF که قبلا به عنوان Object اضافه نموده اید را پیدا کنید و روی آن کلیک کنید.
- روی منوی Insert در نوار بالایی برنامه کلیک نموده و به دنبال بخش Links باشید. در این بخش روی گزینه Action کلیک کنید.
- می توانید با کلیک کردن روی آن یا قرار دادن نشانگر ماوس روی این PDF، آن را باز کنید. تب موردنظر خود را در بالای صفحه Action Settings انتخاب کنید.
- گزینه Object action را فعال کنید و در منوی کشویی زیر آن، گزینه Open را انتخاب کنید. این احتمال وجود دارد که بجای این گزینه با Activate Content روبرو شوید. در نهایت روی گزینه OK در پایین صفحه کلیک کنید.
با انجام مراحل بالا زمانی که روی Object فایل PDF خود کلیک کنید یا ماوس را روی آن نگه دارید، این فایل باز می گردد.
اضافه کردن فایل PDF به پاورپوینت به عنوان عکس
یکی از راه های ساده اضافه کردن فایل پی دی اف به پاورپوینت، قرارگیری آن به عنوان یک عکس درون ارائه است. این ویژگی یک عکس از فایل PDF شما می گیرد و آن را به عنوان تصویر درون اسلاید موردنظرتان قرار می دهد.
باید به این موضوع توجه داشته باشید که با این روش نمی توانید با متن یا تصاویر درون فایل PDF خود ارتباط داشته باشید. اگر مسئله ای با این موضوع ندارید، با مراحل زیر آن را انجام دهید:
- فایل پاورپوینت موردنظرتان را باز کنید.
- زمانی که ارائه شما باز است، فایل PDF را از طریق برنامه Acrobat Reader DC باز کنید. اجباری برای استفاده از این برنامه نیست، اما اگر به سراغ نرم افزار دیگری می روید باید حالت فول اسکرین داشته باشد.
- در Acrobat Reader روی منوی View در بالای برنامه کلیک نموده و Full Screen Mode را انتخاب کنید. اگر چنین کاری را انجام ندهید، پاورپوینت از سایر المان های موجود در صفحه هم عکس می گیرد.
- دوباره به سراغ پاورپوینت بروید. برای اینکار می توانید از شورتکات Alt + Tab استفاده کنید.
- در پاورپوینت روی تب Insert در بالای صفحه کلیک نموده و سپس Screenshot و پنجره Acrobat Reader DC را انتخاب کنید.
با این کار پاورپوینت از صفحه PDF شما یک اسکرین شات می گیرد و به اسلاید موردنظرتان اضافه می نماید. در ضمن اگر می خواهید یک صفحه دیگر از فایل PDF را به ارائه خود اضافه کنید، تنها کافیست صفحه موردنظرتان را در Acrobat Reader DC باز کنید و دوباره مراحل ثبت اسکرین شات را انجام دهید.
اضافه کردن محتوای PDF به پاورپوینت به صورت دستی
اگر به دنبال افزودن مقدار کمی متن یا چندین عکس از فایل PDF به ارائه خود هستید، باید چنین کاری را به صورت دستی انجام دهید. در این روش باید از کپی و پیست عادی استفاده کنید تا محتوای PDF خود را به یک فایل پاورپوینت بیاورید:
- فایل PDF خود را در برنامه ای مانند Acrobat Reader DC باز کنید.
- برای انتخاب تصاویر و متن فایل PDF خود، روی ابزار انتخاب در بالای برنامه کلیک کنید.
- متن موردنظرتان را انتخاب نموده و هایلایت کنید.
- اگر می خواهید از این فایل PDF یک تصویر به ارائه خود اضافه کنید، روی آن کلیک کنید تا هایلایت گردد.
- کلیدهای Ctrl + C کیبورد را فشار دهید تا محتوای موردنظرتان کپی گردد.
- در نهایت به فایل پاورپوینت خود بروید و با فشردن کلیدهای Ctrl + V کیبورد، این محتوا را درون آن پیست کنید.
اگر بنابر هر دلیلی شورتکات های کیبورد کار نکردند، می توانید از منوی Edit برای کپی محتوا استفاده کنید. در صورتی که نمی توانید محتوای موردنظرتان در فایل PDF را انتخاب کنید، همواره امکان اسکرین شات دریافت از آن وجود دارد. از چنین بخشی اسکرین شات بگیرد و آن را به پاورپوینت اضافه کنید.
تبدیل فایل PDF به پاورپوینت
اگر می خواهید تمام صفحات یک PDF را به ارائه خود اضافه کنید، می توانید دست به یک کار هوشمندانه بزنید و آن را به پاورپوینت تبدیل کنید. این کار چندان سخت نیست و می توانید آن را با Acrobot Reader DC یا سرویس های آنلاین انجام دهید.
ما به سراغ یک سرویس آنلاین به نام Smallpdf می رویم که فایل پی دی اف را به پاورپوینت تبدیل می نماید:
- مرورگر خود را باز کنید و به صفحه PDF to PPT در سایت Smallpdf بروید.
- برای آپلود فایل PDF از کامپیوتر، روی گزینه Choose Files کلیک نموده یا اینکه به راحتی از قابلیت درگ و دراپ استفاده کنید. اگر فایل پی دی اف درون یک فضای ابری مانند دراپ باکس یا گوگل درایو قرار گرفته است، روی آیکون فلش کلیک نموده و سپس سرویس موردنظرتان را انتخاب کنید.
- تا تبدیل فایل پی دی اف به پاورپوینت صبر کنید.
- پس از تکمیل فرایند تبدیل، برای دانلود آن روی گزینه Download کلیک کنید.
فایل پاورپوینت جدید را باز نموده و آغاز به ویرایش آن کنید. می توانید به راحتی اسلایدها را ویرایش کنید، به آن ها اطلاعات اضافه کنید یا اینکه حتی اسلایدها را از بین ببرید.
اضافه کردن فایل PDF به پاورپوینت در مک
اگر در سیستم عامل مک او اس از پاورپوینت استفاده می کنید، نمی توانید فایل PDF را به عنوان یک Object به ارائه خود اضافه کنید. اگر بخواهید چنین کاری را انجام دهید، به علت عدم پشتیبانی کامل از چنین ویژگی در مک او اس، با خطا روبه رو خواهید شد.
یکی از راه ها برای غلبه بر چنین محدودیتی، افزودن دستی محتوای PDF خود به فایل پاورپوینت است که بالاتر آن را شرح دادیم. در ضمن امکان پیوند فایل پی دی اف به اسلایدها هم وجود دارد که برای این کار باید روی منوی Insert کلیک نموده و سپس Hyperlink را انتخاب کنید.
با 5 روش بالا امکان اضافه کردن فایل PDF به پاورپوینت فراهم می گردد و با توجه به احتیاج خود می توانید یکی از آن ها را انتخاب کنید.
منبع: جام جم آنلاین